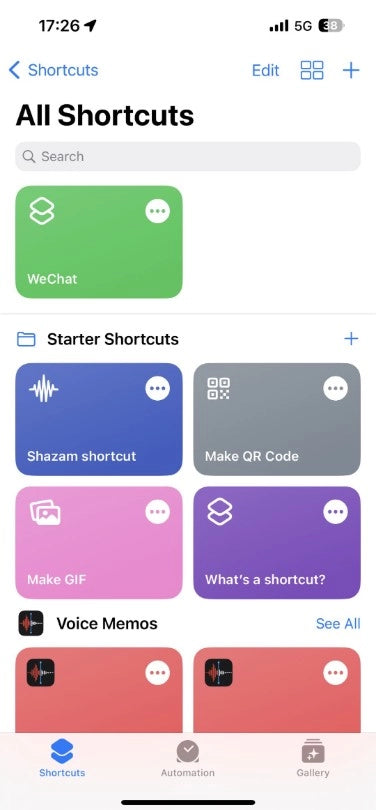PitaLink
Explore the PITAKA NFC Tech World

PitaLink Guide - MagEZ Grip 2
How to set up your Shortcuts by NFC of your MagEZ Grip 2? (iOS)
Step 1
Open the Shortcuts app.
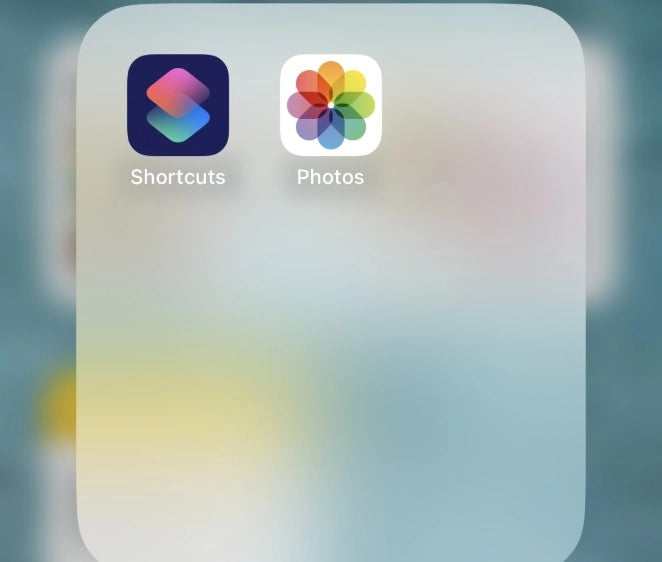
Step 2
Tap on Automation > Tap + and Create Personal Automation > NFC.
Step 3
Tap on Scan; then hold your phone over the MagEZ Grip 2, it can be named to your needs.
Step 4
Set the App/Action you prefer.
- Tap Next and Add Action; choose your preferred app or action, for instance, Send Message;
- Turn off Ask Before Running, and tapDone to confirm your settings. When the phone attaches to the MagEZ Grip 2, the App/Action will be auto-run.
Perform the actions by simply holding your iPhone close to the grip.
How to set up the NFC of your MagEZ Grip 2? (Samsung Android 13)
Step 1
For Android 13, Tap Settings to visit Modes and Routines; Then create a new Routine.
Step 2
Tag and Set your NFC.
Step 3
Choose your preferred App or Action to Save and name the Routine.
Perform the actions by simply holding your Samsung phone close to the grip.
PitaLink Guide - MagEZ Car Mount Pro 2
How to set up your Shortcuts by NFC of your MagEZ Car Mount Pro 2? (iOS)
Step 1
Open the Shortcuts app on your iPhone.
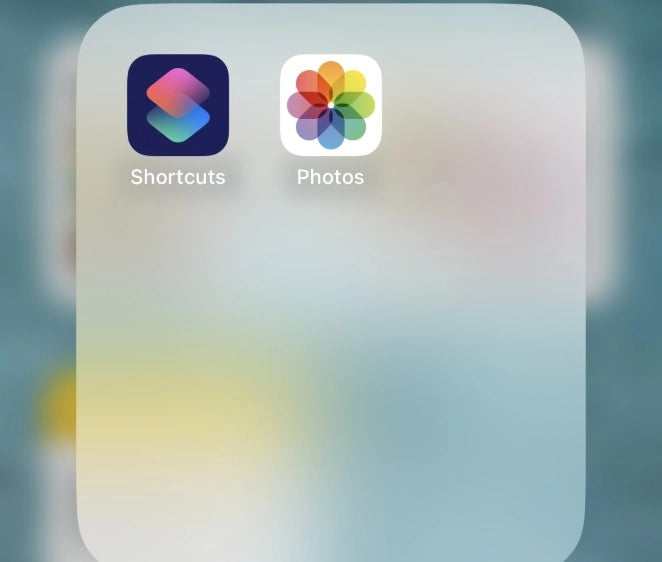
Step 2
Create Automation by NFC.
Tap on Automation > Tap + and
Create Personal Automation >
NFC.
Step 3
Scan the Tag.
Select one color (blue/white/orange); tap Scan;
then hold your phone over the car mount to add an NFC tag.
Step 4
Set the App/Action you prefer.
- Name the Tag, Tap Next and Add Action; choose your preferred app or action, for instance, Maps;
- Turn off Ask Before Running, and tapDone to confirm your settings. When the phone attaches to the Car Mount Pro (switch to blue), the Maps will be auto-run.
*Car Mount Pro 2 has 3 settings, allowing users to configure three different apps/actions. When switched to different settings, it will launch pre-set apps/actions accordingly.
Perform the actions by simply holding your iPhone close to the car mount.
How to set up the NFC of your MagEZ Car Mount Pro 2? (Samsung Android 13)
Step 1
For Android 13, Tap Settings to visit Modes and Routines; Then create a new Routine.
Step 2
Tag and Set your NFC.
Car Mount Pro 2 has three settings, allowing users to configure three different apps/actions. When switched to different settings, it will launch pre-set apps/actions accordingly. We recommend you name the tag by its color.
Step 3
Choose your preferred App or Action to Save and name the Routine.
Perform the actions by simply holding your Samsung phone close to the car mount.
Still need help?
We're happy to assist you whenever you need us.
Email Us
For general supports, please send email to
support@ipitaka.com.
For business cooperation, please send email to
distributor@ipitaka.com.
Call Us
US office at (877) 886 6888
Hong Kong office at (852) 3619 7182.
Discuss at User Group
Join our Facebook to discuss any questions with Pitaka users.